Halo AlifaVb lovers, pada kesempatan kali ini kita akan membahas lebih detil tentang membuat aplikasi Windows Forms, Merancang tata letak bentuk dan kontrol menggunakan Visual studio Desainer dan properti kontrol. Menggunakan kontrol kontainer dan properti kontrol untuk memastikan kontrol-kontrol yang apa pada form anda secara otomatis mengubah ukuran saat aplikasi mengubah ukurannya (Resize).
GETTING STARTED
Hal pertama yang perlu Anda mulai adalah membuat proyek Windows Forms baru. Pilih menu File New Project untuk membuat proyek dalam solusi baru. Jika Anda memiliki solusi yang ada di mana Anda ingin menambahkan proyek Windows Forms baru, pilih File Tambah Proyek Baru.
Aplikasi Windows Forms dapat dibuat dengan VB atau C#. Dalam kedua kasus, Templet proyek Aplikasi Windows Form tersedia saat Anda membuka kotak dialog Proyek Baru dan memilih kategori Windows Desktop dalam bahasa pemograman pilihan Anda.
Aplikasi Windows Forms dapat dibuat dengan VB atau C#. Dalam kedua kasus, Templet proyek Aplikasi Windows Form tersedia saat Anda membuka kotak dialog Proyek Baru dan memilih kategori Windows Desktop dalam bahasa pemograman pilihan Anda.
Dialog Proyek Baru memungkinkan Anda memilih versi .NET Framework yang Anda targetkan. Tidak seperti aplikasi WPF, proyek Windows Forms telah tersedia sejak versi 1.0 dari .NET Framework dan akan tetap berada di daftar proyek yang tersedia tanpa memperhatikan versi .NET Framework yang Anda pilih. Setelah memasukkan nama yang sesuai untuk proyek anda, klik OK untuk membuat proyek Windows Forms yang baru.
THE WINDOWS FORM
Ketika Anda membuat proyek aplikasi Windows, Visual Studio secara otomatis membuat satu form kosong yang siap untuk anda desain. Anda dapat memodifikasi desain visual dari Form tersebut dengan dua cara umum, yaitu dengan menggunakan mouse untuk mengubah ukuran atau posisi form atau kontrol atau dengan mengubah nilai properti kontrol di jendela Properties.
Hampir setiap kontrol visual, termasuk Form Windows, dapat diubah ukurannya menggunakan mouse. Resize Grippers muncul ketika bentuk atau kontrol memiliki fokus dalam tampilan Desain. Khusus untuk Form Windows, Resize Grippers hanya terlihat di bagian bawah, sisi kanan, dan sudut kanan bawah. Gunakan mouse untuk mengambil gripper, dan seret ke ukuran yang Anda inginkan. Saat Anda mengubah ukuran, dimensi formulir ditampilkan di kanan bawah bilah status. Ada properti yang sesuai untuk dimensi dan posisi Form Windows dan kontrol. Jendela Properties, seperti yang ditunjukkan pada sisi kanan Gambar, menunjukkan nilai terkini dari banyak atribut. Ini termasuk properti Ukuran, properti gabungan yang terdiri dari Tinggi dan Lebar. Klik ikon perluas untuk menampilkan properti individual untuk properti gabungan apa pun. Anda dapat mengatur dimensi form dalam piksel dengan memasukkan nilai individual baik di properti Tinggi atau Lebar.
Jendela Properties, seperti yang ditunjukkan pada Gambar, menampilkan beberapa properti yang tersedia untuk menyesuaikan penampilan dan perilaku form. Properti ditampilkan dalam salah satu dari dua tampilan, baik dikelompokkan bersama dalam kategori atau dalam urutan abjad. Tampilan dikendalikan oleh dua ikon pertama di bilah alat jendela Properties. Dua ikon berikut ini mengalihkan daftar atribut antara menampilkan Properti dan Events. Tiga kategori mencakup sebagian besar properti yang memengaruhi tampilan dan nuansa keseluruhan formulir: Tampilan, Tata Letak, dan Gaya Jendela. Banyak properti dalam kategori ini juga tersedia di kontrol Windows.
Appearance Properties
Kategori Penampilan mencakup warna, font, dan bentuk gaya bingkai. Banyak aplikasi Windows Forms meninggalkan sebagian besar properti ini pada nilai standarnya. Properti Teks adalah salah satu yang biasanya Anda ubah karena ia mengontrol apa yang ditampilkan di bilah keterangan form tersebut. Jika tujuan form berbeda dari perilaku normal, Anda mungkin memerlukan jendela berukuran tetap atau batas khusus, seperti yang biasa terlihat di jendela Tool. Properti FormBorderStyle mengontrol bagaimana aspek penampilan formulir Anda ditangani.
Layout Properties
Selain sifat Ukuran yang dibahas sebelumnya, Tata Letak kategori berisi properti MaksimumSize dan MinimumSize, yang mengontrol seberapa kecil atau besar sebuah jendela dapat diubah ukurannya. Properti StartPosition dan Lokasi dapat digunakan untuk mengontrol di mana form ditampilkan di layar. Anda dapat menggunakan properti WindowState untuk awalnya menampilkan form diminimalkan, dimaksimalkan, atau biasanya sesuai dengan ukuran standarnya.
Window Style Properties
Kategori Gaya Jendela mencakup properti yang menentukan apa yang ditampilkan di bilah teks Form Windows, termasuk kotak memaksimalkan dan meminimalkan, tombol bantuan, dan ikon bentuk. Properti ShowInTaskbar menentukan apakah form terdaftar di taskbar Windows. Properti penting lainnya dalam kategori ini termasuk properti TopMost, yang memastikan bahwa form selalu muncul di atas jendela lain, bahkan ketika form tersebut tidak memiliki fokus, dan properti Opacity, yang membuat form semi-transparan.
FORM DESIGN PREFERENCES
Anda dapat memodifikasi beberapa pengaturan Visual Studio IDE yang menyederhanakan fase desain antarmuka pengguna Anda. Dalam dialog Opsi (seperti yang ditunjukkan pada Gambar, dua halaman preferensi berhubungan dengan Perancang Form Windows.
Pengaturan utama yang mempengaruhi desain Anda adalah pengaturan tata letak. Secara default, Visual Studio menggunakan mode layout yang disebut SnapLines. Daripada memposisikan komponen yang terlihat pada form melalui kisi tak terlihat, SnapLines membantu Anda memposisikannya berdasarkan konteks kontrol sekitarnya dan batas-batas formulir itu sendiri. Anda melihat cara menggunakan mode ini sesaat, tetapi jika Anda lebih suka gaya desain form yang lebih lama yang berasal dari Visual Basic 6 dan digunakan dalam dua versi pertama dari Visual Studio .NET, Anda dapat mengubah properti LayoutMode menjadi SnapToGrid. Anda dapat menggunakan properti GridSize saat mengatur posisi dan ukuran kontrol pada form.
Saat Anda memindahkan kontrol di sekitar form, mereka beralih ke poin tertentu berdasarkan nilai yang Anda masukkan di sini. Sebagian besar waktu, Anda dapat menemukan grid 8×8 (default) terlalu besar untuk fine-tuning, sehingga mengubah ini menjadi sesuatu seperti 4×4 mungkin lebih tepat.
ShowGrid menampilkan jaringan titik pada permukaan desain form Anda saat berada dalam mode SnapToGrid, sehingga Anda dapat lebih mudah melihat di mana posisi kontrol ketika Anda memindahkannya. Anda harus menutup perancang dan membukanya kembali untuk melihat perubahan pada pengaturan ini.
Akhirnya, pengaturan properti SnapToGrid ke False menonaktifkan bantuan tata letak saat dalam mode SnapToGrid dan menghasilkan desain form bentuk bebas murni. Saat Anda melihat halaman opsi ini, Anda mungkin ingin mengubah nilai Automatically Open Smart Tags ke False. Pengaturan default True muncul membuka daftar tugas tag cerdas yang terkait dengan kontrol apa pun yang Anda tambahkan ke formulir, yang dapat mengganggu selama fase desain form awal Anda.
Halaman preferensi lain yang dapat Anda sesuaikan untuk Perancang Windows Form adalah bagian Kustomisasi UI Data (lihat gambar). Ini digunakan untuk secara otomatis mengikat berbagai kontrol ke tipe data saat dihubungkan ke database.
Seperti yang Anda lihat di layar, tipe data String dikaitkan dengan lima kontrol yang biasa digunakan, dengan kontrol TextBox ditetapkan sebagai default. Setiap kali bidang database yang didefinisikan sebagai tipe data String ditambahkan ke form Anda, Visual Studio secara otomatis menghasilkan kontrol TextBox untuk mengandung nilai. Kontrol lain yang ditandai sebagai terkait dengan tipe data (ComboBox, Label, LinkLabel, dan ListBox) dapat secara opsional digunakan saat mengedit sumber data dan gaya.
Bersambung,..









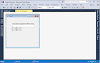
0 Komentar